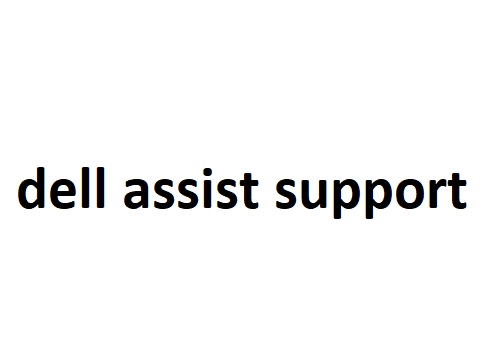Dell Support Assist is the most reliable resource for technical assistance to Dell users. It’s as if you have an expert tech inside Windows-powered Dell PCs, to help you solve any issues you require. With the latest technology on your computer, you are able to assess your computer’s Hardware and Software and diagnose performance issues as well as receive notifications on updates suggestions, contact technical support, get the most recent software and driver updates delivered in time, and provide automated solutions to common configuration issues and get warranty information.
It also assists in creating an accurate report of the issues to Dell experts to aid them in understanding the severity of the issue and determine the quickest resolution possible before the issue becomes too big.
Solutions for DELL SUPPORT ASSISTANT not responding to Windows
A lot of Dell users have complained about the issue, and have questioned the validity of the application by giving negative feedback. Therefore, you’re not alone If you have also had this issue. Here are a few easy solutions you can try:
Rename Dell to the Dell file
However, if the issue persists, change the Dell name of the file by taking the following steps.
- Simply follow the directions of your computer
- C:\Program Files\Dell\SupportAssistAgent\bin\Resources
- Locate the file “New-Dell-Logo-White-Small”
- Right-click on the file, and then select “Rename “option
- Begin using your Dell Supportassist and test how it performs
- Search the box on the Windows 10 screen found in the lower left corner.
- Enter “Windows Update” within the search bar, and then click ” Check for Updates“
- After you’ve updated Windows 10, restart your Dell PC
- Uninstall and Reinstall the Dell Laptop Software on the Dell Laptop
How can I fix Dell Support Assist is not working Error.
If you are looking to resolve the issue, this step-by-step guideline solve this kind of issue in your device.
- Remove all files and uninstall Support Centre
If you wish to settle with these sorts of problems First, Uninstall Dell Support Centre. Dell Support Centre from your device or computer. In other words, erase the entire folder and files on your device associated with Dell Support Assist or Dell Support Centre. Take a step towards resolving this issue, which is explained in this excellent step:
- The first step is to press key bord , hold “windows logo” key and “R” and then launch Run Dialogue. Run Dialogue box.
- Then, open the Run dialogue box, enter “appwiz.cpl” and then click or enter. Once the window appears, and you can then choose the option Programs and Features.
- Then , after that, visit your Dell Support Centre and Dell Support Assist.
- The first step is to do this, Dell Support Centre or Dell Assist support right-click and do this.
- Choose the appropriate option.
- It is essential to wait until your device or computer completes the removal process that is performed by Dell Support Assist or Dell Support Centre.
- After that, press your Windows logo key along with pressing the E key to open Windows Explorer. Windows Explorer as well as the File Explorer.
- Check the right-hand side of windows and then click on the My Computer section or PC.
- Now, you Go into C Program files and remove or remove the name Dell Support Assist and Dell Support Centre.
- Then after, Go to C drive and find location name C:\Users\*YOUR USERNAME*\AppData\Local\Temp and removing all files and folder Temp.
- After done, In C drive go to the section with is C:\Users\*YOUR USERNAME*\AppData\Roaming and remove PCDR folder.
Once you’ve finished restart Your Windows device. Then, you’ll be able to resolve this issue by yourself.
Second Step: Restore your Device or Computer
- If you are able to resolve this issue, first perform an operation to restore your system on your Dell device in a different method to fix this specific error. In this case, follow the following steps:
- First, locate it Cortana section on the Windows 10 Device.
Find it and tap the Create an Restore Point section.
- If you have done this, you will discover the system properties that your device or computer will begin to display the settings at your restore point. In the computer window You then navigate into Protection Setting and turn it on within the Local Disk C (Computer Drive).
- If you notice a disabling message it will be disabled, and then you must select the disk that you prefer and then tap the Configure tab to enable it.
- After that, you will have access to complete access to allocate the most space on your disk and also allow System Protection.
- Then, select Apply option and then select OK to apply the changes.
Checking your Error Status. If it is there, you can try to use a different approach that’s suggested for it.
Step 3: Reinstall Windows Operating System
If the issue isn’t to be resolved. First, save your device’s data to external devices. Reinstall your device or computer. Then , after having Installed Drivers and Software.
Click here to read other articles that are useful to you.
Also read Webtoon xyz.